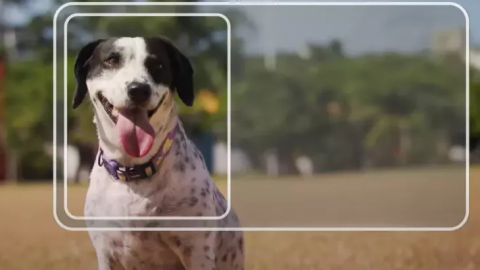A gravação de imagens na tela, chamada de “print screen”, é muito popular e pode ser feita com apenas alguns cliques. E quanto à captura de vídeos? Com o CapCut, o processo também é simples.
Com o maior acesso dos brasileiros à internet, quase todas as mídias passaram a convergir em um único espaço. Naturalmente, isso inclui os livros, os quais existem na web a partir de formatos digitais. Mesmo quem prefere ler de maneira “old school”, com certeza já consumiu materiais pela internet.
A partir dessa realidade, é interessante conhecer ferramentas que auxiliam em tarefas online, como é o caso daquelas presentes no CapCut Online. Ao contrário de competidores que funcionam em um sistema de assinatura mensal ou anual, aqui todas as funcionalidades são gratuitas para os usuários.
O CapCut Online serve a múltiplos propósitos de edição de materiais audiovisuais, incluindo vídeos, áudios e imagens. Independentemente de quais sejam os seus motivos para buscar ferramentas presentes no serviço, a interface amigável garante que não tenha dificuldades ao começar projetos.
Tutorial: como gravar a tela com o CapCut Online em 3 passos!
Para utilizar o gravador de tela do CapCut Online, você precisa estar em um computador, seja um desktop ou laptop. Em segundo lugar, é necessário utilizar um navegador de internet e ter uma conexão estável, já que as funcionalidades são online e não pedem nem download e nem instalação.
Caso esteja receoso se o CapCut Online funcionará no seu sistema operacional ou navegador, existem boas notícias! O site é 100% compatível com os sistemas Linux, Windows e macOS, assim como todos os navegadores de internet mais populares. Compreendido isso, nós podemos dar início ao tutorial!
Decida como a sua gravação será realizada
Antes de começar a gravar a tela com o CapCut Online, é importante que decida se deseja gravar toda a tela ou apenas uma guia. Caso esteja desenvolvendo um tutorial para o YouTube, por exemplo, é mais interessante capturar todas as imagens do monitor, para auxiliar quem assistirá o seu vídeo.
Além dessas duas possibilidades, o gravador de tela do CapCut traz outras opções: gravação de webcam e gravação de áudio. Como o nome sugere, essas ferramentas capturam as imagens exibidas em sua webcam (caso possua uma) ou gravam exclusivamente o áudio de algo sendo tocado na tela.
Assim que tomar a sua decisão, você deverá acessar o site do CapCut Online e criar uma nova conta. Aqui estamos assumindo que nunca utilizou as ferramentas do serviço, mas, caso isso não seja verdade, basta somente que clique em “login”. O cadastro só é realizado durante a primeira vez.
Inicie o processo
O editor de vídeo do CapCut Online tem muitos recursos, então, para que não se perca, nós vamos explicar os passos seguintes em alguns pontos. Basta que siga um a um em ordem cronológica e rapidamente encontrará o gravador de tela. Tudo começa na página inicial, no site do serviço!
- Clique em “criar novo” > “vídeo” > “tela em branco”.
- Aguarde para que uma nova janela seja aberta.
- Vá até “projeto”, na coluna do lado esquerdo.
- Selecione o ícone da câmera, ao lado do desenho do smartphone.
- Escolha como gostaria de realizar a captura.
- Aperte o botão “compartilhar” e então “gravar”.
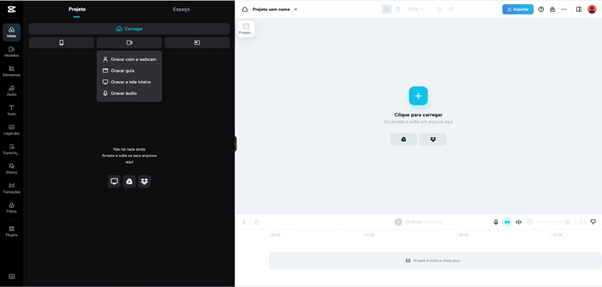
- Realize a atividade que deseja capturar na sua tela.
- Concluída a tarefa, clique no botão “interromper compartilhamento”.
- Confirme a opção “salvar e editar”.
- Veja que um vídeo apareceu na tela do CapCut!
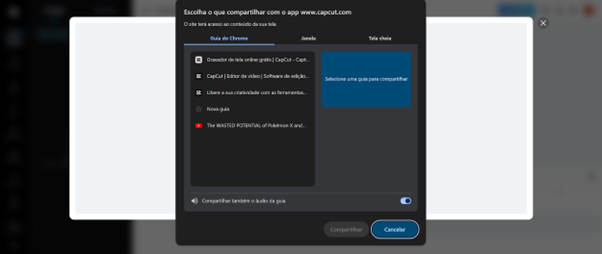
Faça edições à gravação de tela
Assim que a sua gravação aparecer na linha do tempo do CapCut, isso significa que ela já está pronta para ser salva ou editada! Você poderá redimensionar vídeo, remover fundo, recortar e unir trechos específicos, modificar configurações de cor, brilho e velocidade e outras tarefas úteis ao projeto.
Alternativamente, você pode apenas clicar no botão “exportar” e salvar o vídeo no computador. Antes que a exportação seja concluída, ainda existe a possibilidade de escolher a taxa de quadros, qualidade, nome, formato e demais detalhes. O arquivo é salvo na pasta do seu navegador de internet.
Quais são as outras utilizações do CapCut Online?
Gravar a tela é uma tarefa por si só importante, mas está longe de representar a totalidade das opções do CapCut Online. Isso é especialmente importante para a tarefa exclusiva de capturar a tela, já que em seguida você deverá editá-la, cortando os momentos relevantes e fazendo ajustes necessários.
O CapCut Online pode ser usado para remover fundo de vídeo, aumentar ou diminuir a velocidade, inserir stickers, filtros e efeitos, modificar a voz e mesmo recortar e mesclar trechos, como mencionado no parágrafo anterior. São dezenas de possibilidades, de acordo com os seus objetivos.
E tudo isso sem mencionarmos a presença de um editor de imagem, o qual conta com tecnologias de inteligência artificial para criar imagem a partir de texto. Uma das ferramentas disponíveis cria artes completamente novas, baseadas em prompts de texto. Você digita a descrição da imagem que deseja e o CapCut a cria automaticamente.
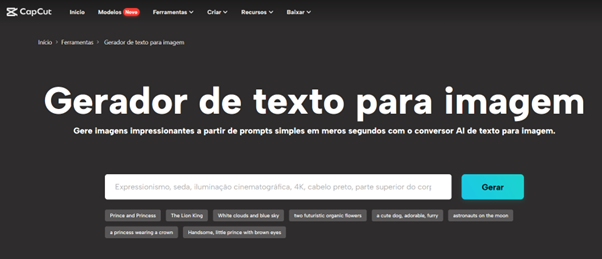
E essas são somente algumas das possibilidades do CapCut Online, as quais se encaixam desde tarefas pessoais até as profissionais. Assim como a própria internet, a gravação de tela pode servir para as mais variadas funções, dependendo dos seus objetivos e do que prefere ao lidar com edição de vídeos.
Para finalizar, é interessante mencionarmos que você só vai fazer um uso verdadeiramente completo do CapCut Online se explorar as possibilidades das ferramentas no serviço. Lembre-se de que os seus arquivos originais estarão sempre protegidos, então não tenha medo de “brincar” com os recursos.